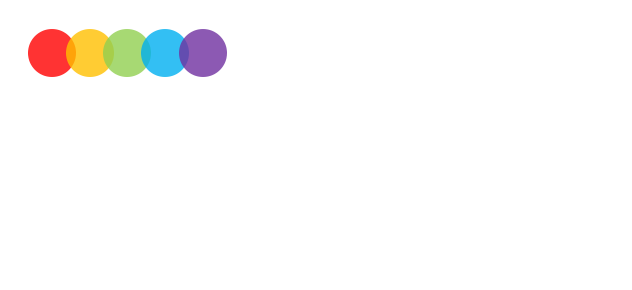By now you’ve probably realised that Quickbooks Online allows you to easily manage your business using the cloud which can save you time by reducing your paperwork. Automatic bank feeds and setting up bank rules are great but what if I told you, you could save even more time and make life even easier with a few simple tricks? Read on to discover some easy tips and tricks that could change the way you work in QBO.
Take Advantage of Keyboard Shortcuts
You can save time by learning a few easy QBO keyboard shortcuts. The following keyboard shortcuts are just some of the ones that are available on QBO. Instead of navigating using your mouse which can take up time, simply hold down these keys and you can instantly open the page you are looking for.
After a few times of using these shortcuts, you will start to remember the ones you use most which will allow you to move around QBO seamlessly. Consider keeping a list of the shortcuts you use most often on your workspace while you are learning them and remember, holding ctrl + alt + ? will open up a list of all of the shortcuts available.
| Action | Keyboard Shortcut |
|---|---|
| Start a new invoice | Ctrl + Alt + I |
| Start a new quote | Ctrl + Alt + E |
| Start a new expense | Ctrl + Alt + X |
| Receive a payment | Ctrl + Alt + R |
| Add a transaction | Ctrl + Alt + N |
| Go to customers page | Ctrl + Alt + C |
| Go to suppliers page | Ctrl + Alt + V |
| Search transactions window | Ctrl + Alt + F |
| Help window | Ctrl + Alt + H |
| Open list of all keyboard shortcuts | Ctrl + Alt + ? |
Save Time When Entering Dates
Entering dates can be time-consuming when flicking through the calendar with your mouse. Speed up this process with the following easy to remember tricks.
This time, all you need to remember is one key for each action. If you would like to move backward by a year, simply press Y in the date field. If you would like to move forward by a year, press R in the date field. It is a similar action for moving through months and weeks - press M to move backward by a month and H to move forward a month; press W to move backward by a week and K to move forward by a week.
To enter today’s date, simply press T, and to toggle forward or backward a day use the + and - keys.
| Action | Keyboard Shortcut |
|---|---|
| Move backward a year | Y |
| Move forward a year | R |
| Move backward a month | M |
| Move forward a month | H |
| Move backward a week | W |
| Move forward a week | K |
| Today | T |
| Move forward or backward a day | + or - |
Let QBO Do Your Calculations For You
You can perform calculations in any Amount or Rate field. Using + to add, - to minus, * to multiply and / to divide, you can type in the numbers you need to calculate, press the tab key and QBO will calculate the result for you.
For example, type in 1540.49+483.25 and then press tab and the result 2023.74 will appear in the field.
Work On Multiple Menu Items at Once
When you need to work with multiple menu items, you can save time and make life a whole lot easier, by opening them in different tabs within your browser. This allows you to work on one screen and then see the results in the other tabs. Simply right click the menu item with your mouse and select ‘open link in new tab’ and the pages you need will be added to a new tab.
If you would like to compare two different menu items on the same screen, try opening it in a new window and resizing the windows to sit side by side. Do this by right clicking on your mouse and selecting ‘open link in new window’.
Utilise the Recurring Cheque Option
Do you have a monthly or weekly cheque that you need to make up (like a rent cheque)? Save yourself time by using the recurring cheque option. When you are adding the cheque, select the ‘make recurring’ button as shown below.
This will bring up the extra date fields for you to set up a weekly or monthly (or bi-monthly, yearly, etc) recurrence for that cheque. Just enter in your requirements and all you will have to do each time is print the cheque. It’s that easy!
Same with recurring invoices
Also you can click on any transaction and duplicate it. Just click on the original transaction, click more and select copy. Then just change the date and anything else you need to change and click save and close.
Download the QBO App
The last tip I have for you is to download the QBO app. This will allow you to run QBO 2x faster, you won’t need to sign in every time, and best of all, it’s free to download! Download the Windows app here.
You can also get the mobile app on your phone or tablet through the App Store. This makes it easier to use QBO on your personal device so that you can access QBO when you’re on the go. The mobile app doesn’t have all the features of the browser app but it’s a game changer for mobile businesses. Plus it has a great expense capture feature to track small purchases.