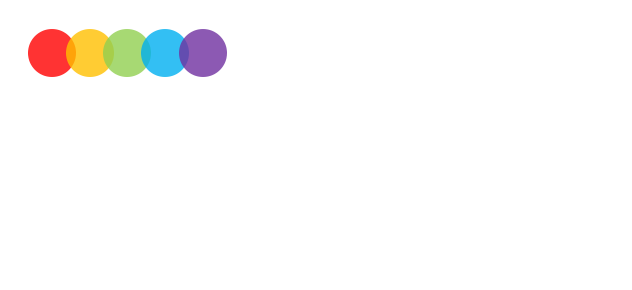QuickBooks Online has just released a product update to its invoices function. This month we take you through what’s new and how to test out the new features for yourself. Read on to find out about the improvements to QBO invoices.
New Invoice Template
QBO have added a new invoice template ‘Friendly’ (see below). If you print off your invoices to send to your customers, this is the invoice template for you. To try it out, click on the gear icon on QBO and go to ‘Custom Form Styles’.
Short or Detailed Summary for Emails
You now have the choice to send a short summary of your invoices or a full invoice by email. Both options will still have a link to view the full invoice but you can customise the email style.
To choose whether you send a short summary or detailed email, click on the gear icon and head to ‘Account and Settings’. From the Sales tab, scroll down to Online Delivery (as shown below).
The short summary includes a short message along with the invoice number, amount due, due date and a link to review and pay. The detailed email also includes information like the customer address, terms, a detailed item description and the total - everything that the full invoice would include.
Logo Storage
If you have more than one business under the same ABN and have multiple different logos, you are in luck! You are now able to store up to 10 logos on QBO for your invoices. To add more logos, click on the gear icon and head to ‘Custom Form Styles’. Click on ‘New Style’, ‘Make Logo Edits’, click the little plus (+) button next to your existing logo and then add a new one. To delete any logos you can simply click the ‘x’ button on the logo you want to remove. Be careful though, once it’s deleted it is gone so make sure you have a backup saved on your computer.
When you change your logo, the colours on the invoice automatically change to complement the new logo (see below). You can always change the colour scheme manually if you want something different.